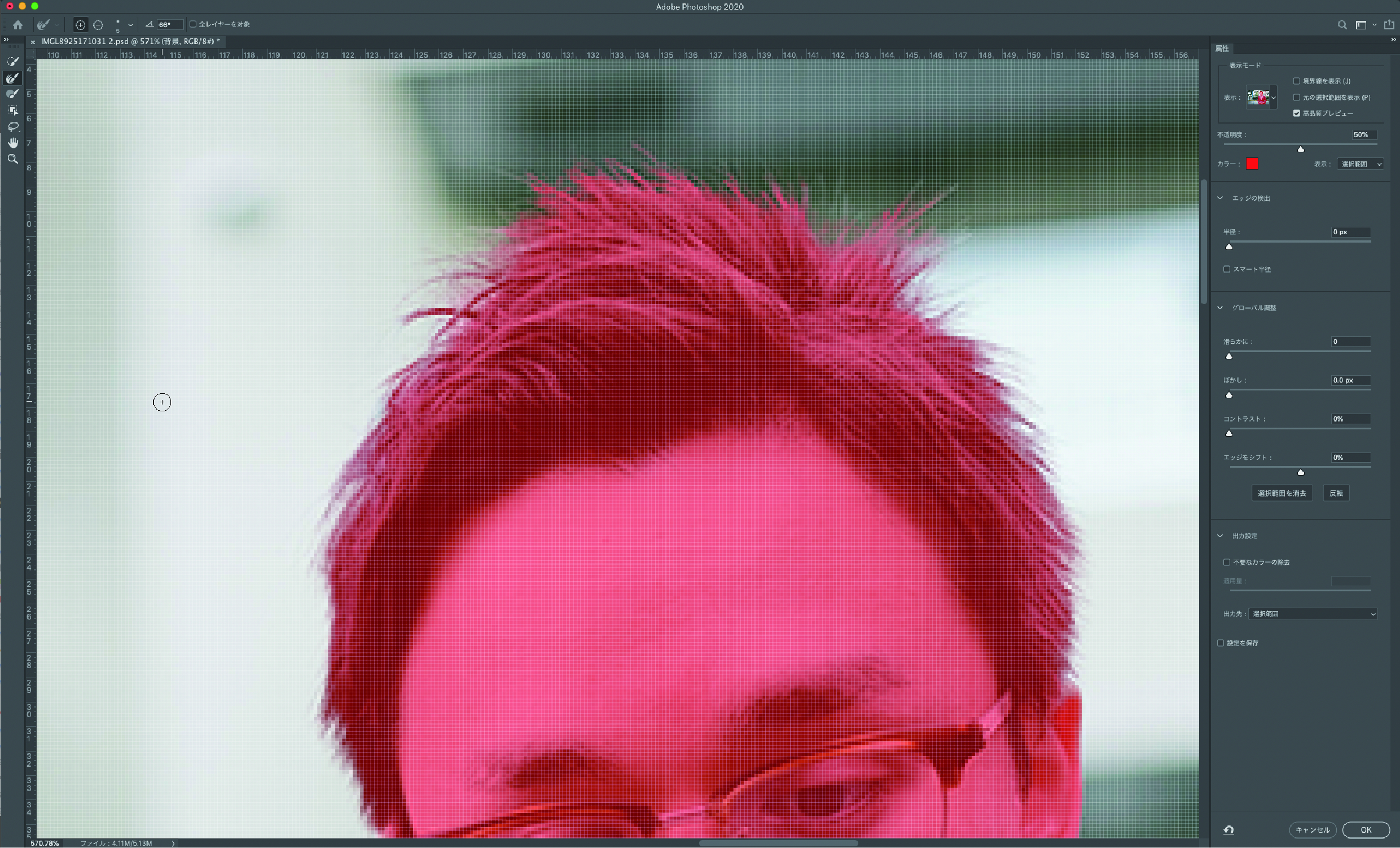

「Photoshop」選択範囲の微調整
前回、選択範囲の新機能を紹介しましたが、せっかくなのでその先の「微調整」を自己流ながら紹介したいと思います。
オブジェクト選択ツールで大まかに切り抜いた画像は、一見してきれいに選択されているように見えます。
しかし、クイックマスクモードで拡大してみると、余計な部分が含まれていたり、ハイライト部分が削れていたりと、まだ手入れが必要なのがわかります。
これらの粗を一つずつ補正していくのですが、ある程度までいくと自動選択ツールではどうにもうまく選択されない壁にぶつかります。その最たる部分が、毛先の細かい髪の毛の類です。
「選択とマスク」機能でやっかいな髪の毛を片付けます。メニューの「選択範囲」から「選択とマスク」を選ぶか、command+option+Rで画面が下の図のように切り替わります。表示色はアカの不透明度50%にしていますが、見やすいようにお好みで設定してください。

頭髪部分を拡大すると、毛先が削れてしまっているのがわかりますね。そこで、なるべく小さめのブラシサイズにした境界線調製ブラシツールを使います。

足りない毛先の部分をブラシでなぞると、きれいに選択されてゆきます。選択範囲内にブラシを入れてしまうと逆に抜かれてしまうので、なるべく不足部分だけを補うようになぞるのがコツです。右下のOKを押せば、元の画面に戻ります。
次に、余計な部分と削れてしまっている部分を補正してゆきます。たとえば下の図のように、頬から肩にかけてうまく選択されずにガタガタになっています。首元には余計な背景色が含まれ、肩の曲線はハイライトが背景に同化して削れています。

目視で境界がわかりやすく、また比較的なだらかな境界線なので、ここは選択ツールは使わずに、パスで不足部分を作ってしまいます。そこで、一端なげなわツールなどで調製部分をごっそり削ってしまい、パスで輪郭を囲みます。


パスはそのまま選択範囲に変換することができるので、「選択」から「選択範囲に追加」にチェックをいれることで、現在の選択範囲に追加されます。
同様に、削りたい部分があれば、パスで囲って「現在の選択範囲から一部削除」にチェックを入れれば、そこだけ取り除くことが出来るわけです。
こういった作業を繰り返し、納得のいく形に仕上がったなら、最後にまたクイックマスクモードで確認します。チャンネルの表示をクイックマスクのみにすることで、現在の選択範囲が白と黒でくっきり分かれます。

きれいに出来ているようでも、意外なところで余計なものが選択されていたり、ぽっかりと抜けている部分があるものです。
完成した選択範囲は保存することでアルファチャンネルとして残すことが出来ますが、最近ではレイヤー内のグループフォルダや、調整レイヤーのマスクとして残すようにしています。
だいぶ駆け足で説明してしまいましたが、選択範囲は足し引きができ、マスクモード上なら描画ブラシや消しゴムでモノクロの画像を描くように調整することもできます。
直接マスクから再び選択範囲を読み込むこともできるので、そこからさらに肌や髪の毛、服などのパーツごとに範囲を分けてゆくこともできるのですが、それはまた次の機会に…。



