

InDesignリンクファイルの管理~更新時に起こりがちな問題4選~
インデザインのファイルを開いたとき、「変更されたリンク50個」というアラートが出たらどうしますか? できることなら1個ずつ確認したいところですが、50個もあると……一括更新、したいですよね。
今回は、そんなときに起こるかもしれない、更新時の問題を4つにまとめてみました。一括かどうかに関わらず、更新時に問題が起きた(変わってしまった)際の確認項目としてもご活用ください。
※今回はInDesign 2020(Mac)にて検証を行っています
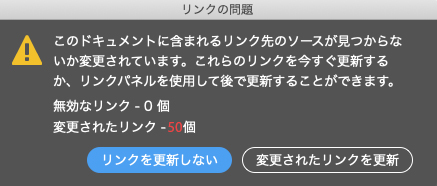
Case1:形が変わる
インデザイン上でリンク画像に設定された変形は、リンク画像を更新してもそのまま維持されます(回転、傾斜、垂直・水平方向に回転など)
しかし、別画像に差し替えた場合、差し替え前の画像の設定が維持され、意図せぬ変形がかかってしまいます。
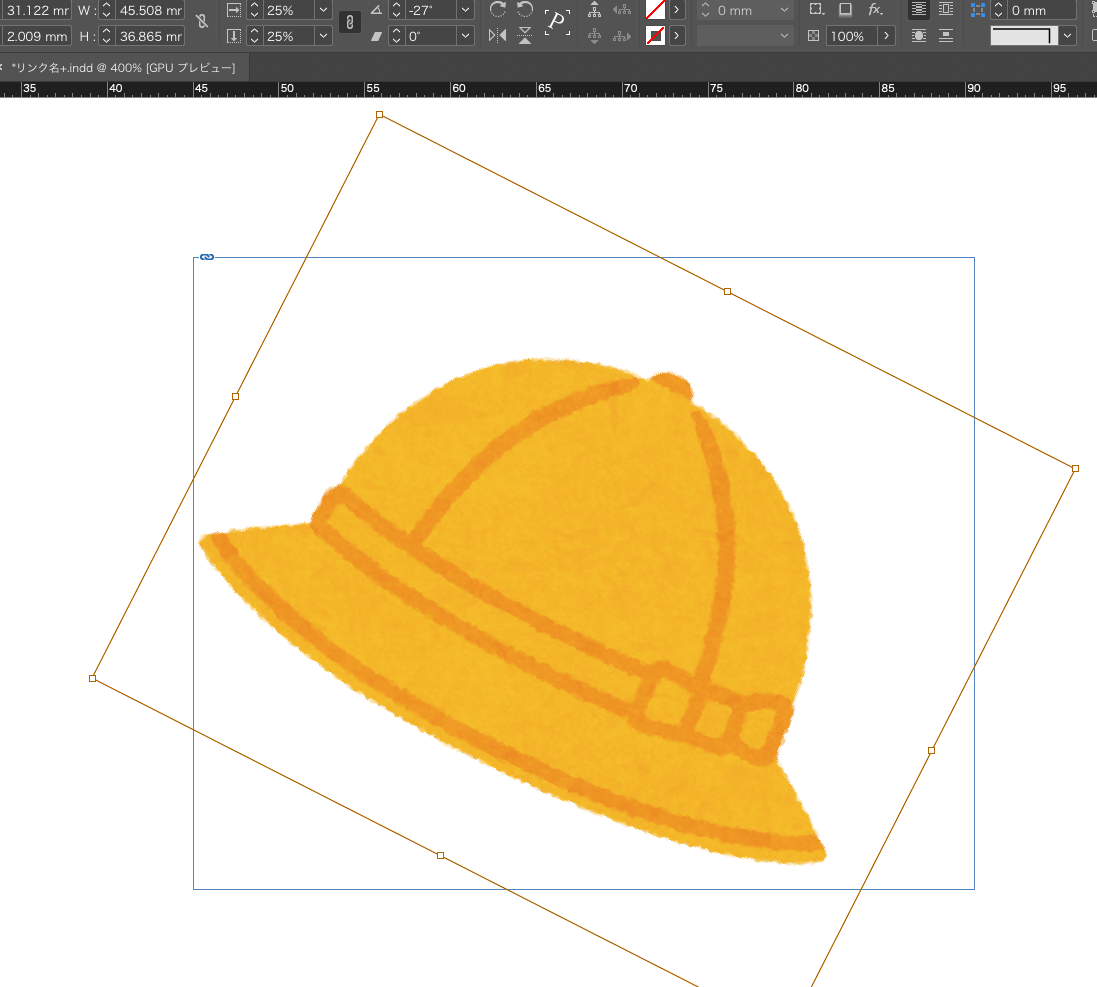
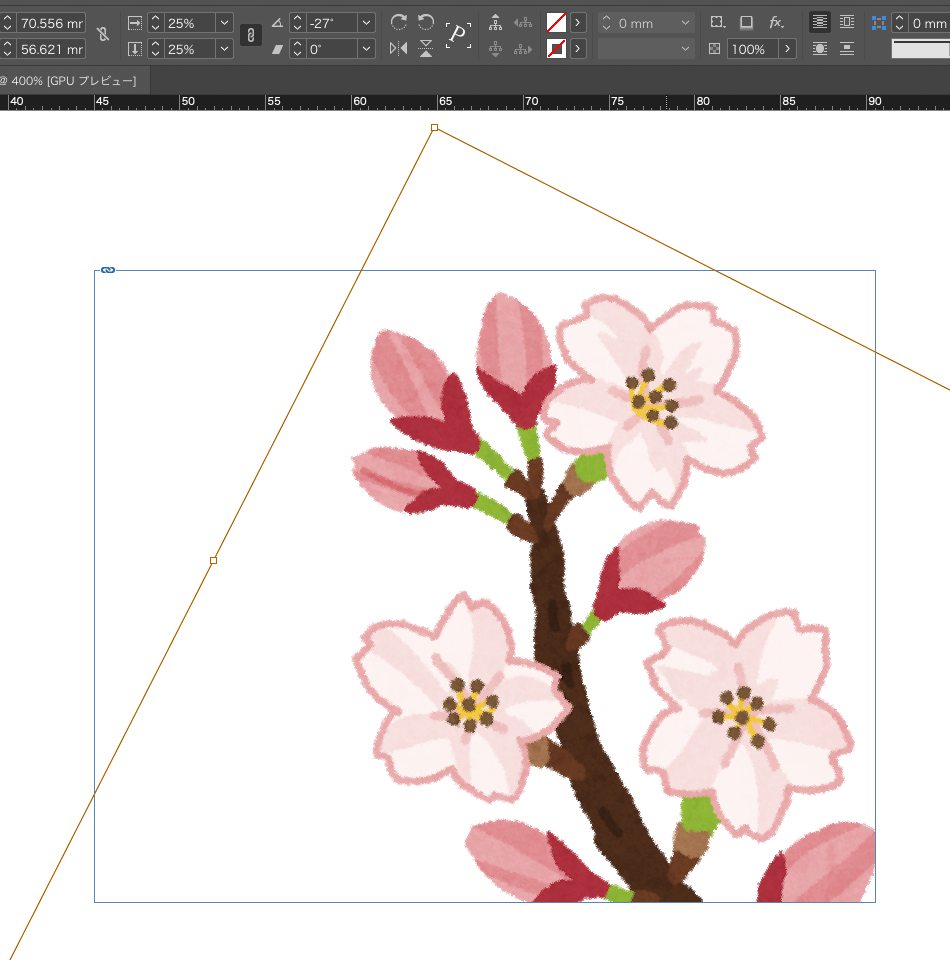
point!
画像フレームに対する変形を変更したい場合、ダイレクト選択ツール(白矢印)で画像を直接選択し、

1.コントロールパネルから設定を変更(画像右)
2.画像を削除して、「ファイル」>「配置」から新たに配置(全ての変形を消去してやり直す)
以上どちらかの方法で変更できます。
Case2:大きさが変わる
サイズの違う画像を再リンクすると、大きさが変わってしまう場合があります。これは、更新する基準が「倍率」か「サイズ」かを、インデザインの環境設定で決めているためです。
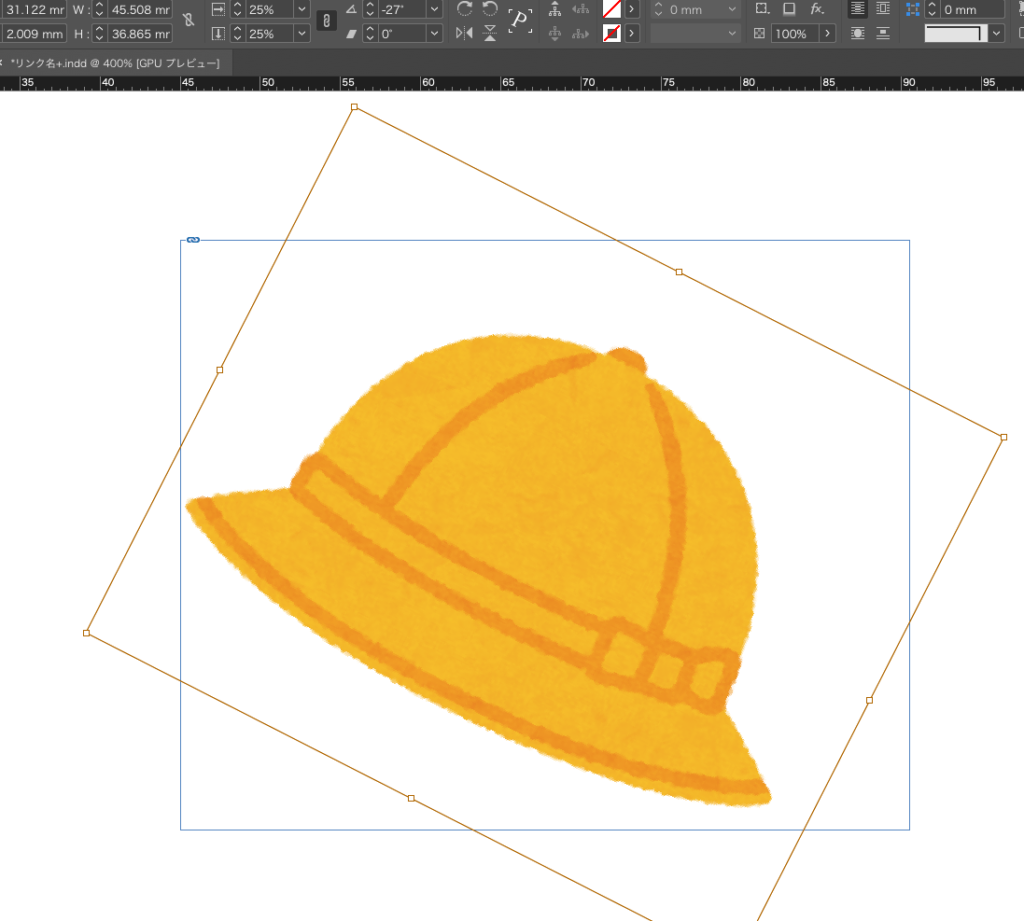
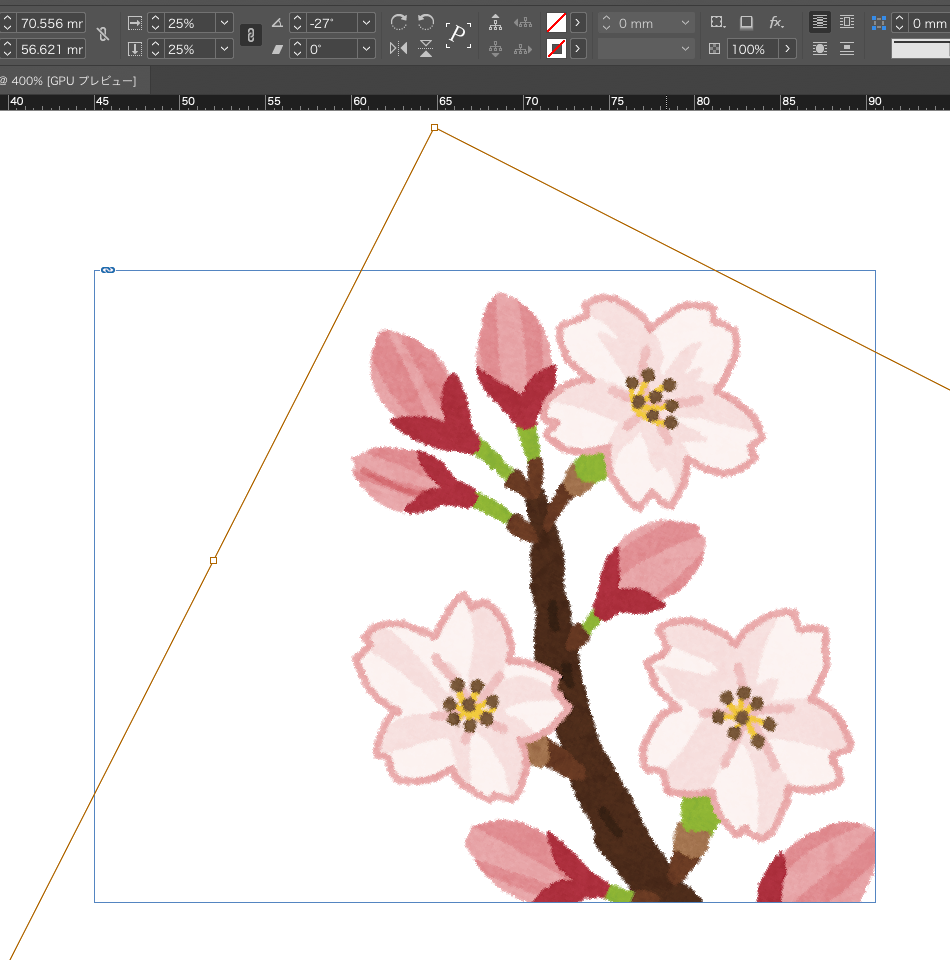
(70×56ミリに変形)

(16%に変形)
point!
確認方法:メニューバーの「InDesign」>「環境設定」>「ファイル管理」>
リンク表記内「再リンク時に画像サイズを保持」のチェック有無で切り替え
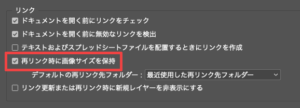
どちらの設定になっているか、把握しておきましょう。
Case3:内容が変わる
ページ数が違うデータを再リンクすると、設定したページ数に対して差し替えデータが繰り返しリンクされます。
(逆にデータのページが増えた場合は、あふれたデータがリンクされないまま、ということになります)
(例)
初回:全6ページのpdf(ブルー地に1〜6の番号)
再校:全5ページのpdf(オレンジ地に1〜5の番号)
リンクパレットから、該当ファイルの「すべてのインスタンスを再リンク」で一括差し替え
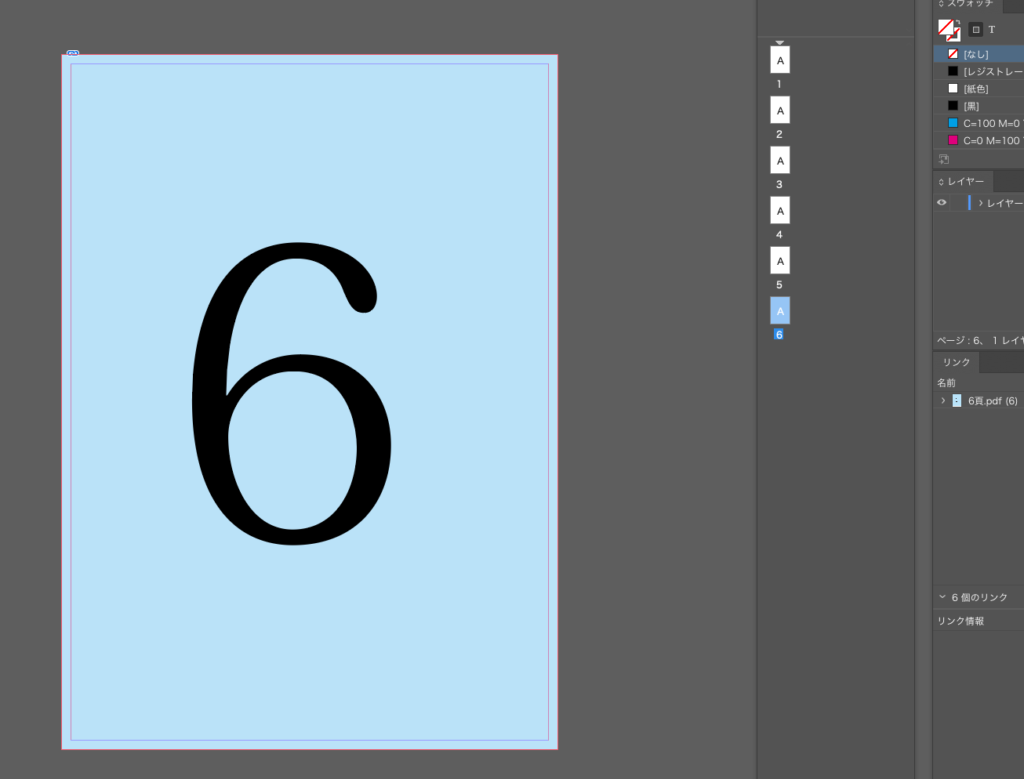
(ノンブル 1、2、3、4、5、6)
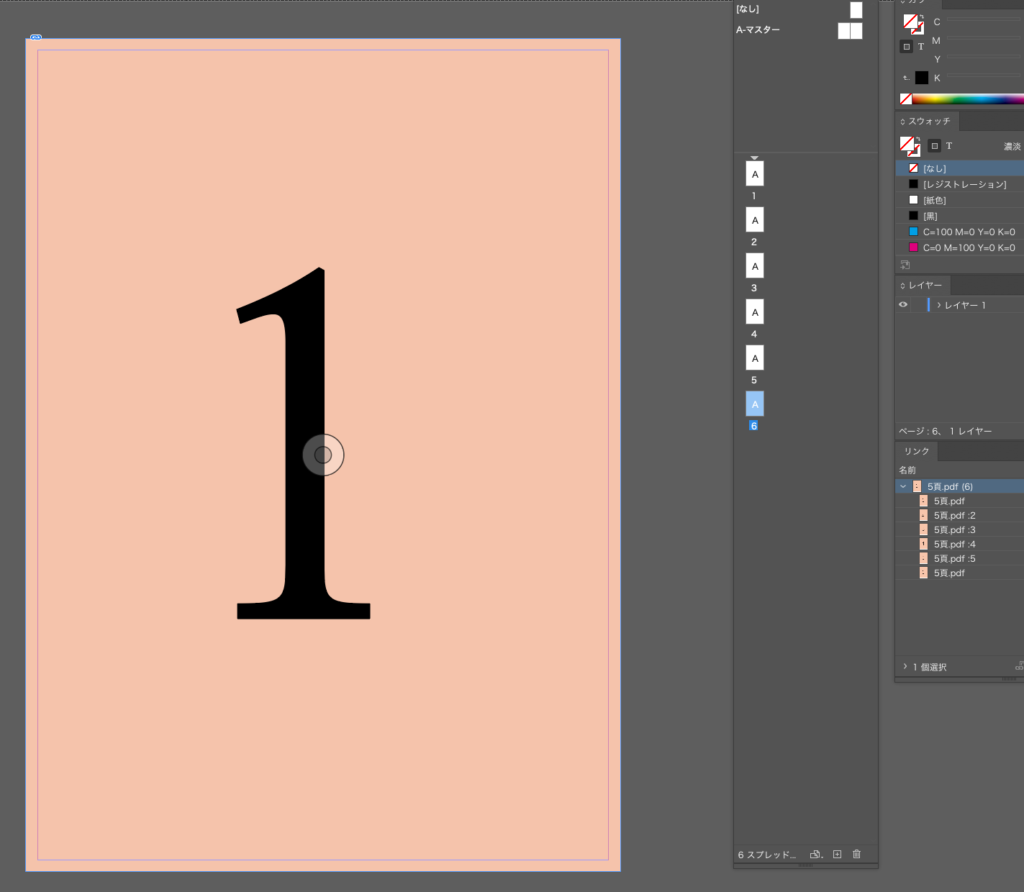
(ノンブル 1、2、3、4、5、1)
point!
更新する前に、ファイルのページ数に増減がないか確認しましょう。
Case4:名前が変わる
正確に言うと、「入稿の段階で、画像ファイル名が変わっていることによるリンクミス」です。
多くの印刷会社では、入稿時のリンク切れを防ぐために「パッケージ」機能(後述)を使うことが推奨されています。その際、別フォルダに同じ画像名があると、(絵柄が別でも同じでも)自動でリネームされてしまいます。
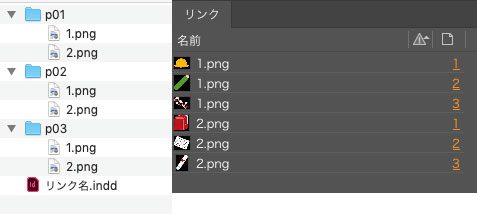
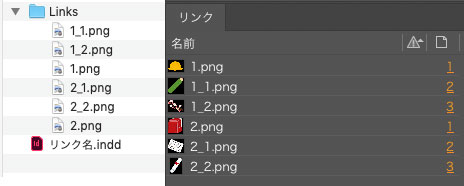
もし入稿者がリネームに気づかず、パッケージ前の環境から修正画像を渡したら……
パターン1:別画像になる(例:2ページ目の「2.png(作文)」→リネーム後の「2.png(ランドセル)」が差し替わる)
パターン2:差し替え漏れが起こる(複数ページでの共通画像だった場合、リネームされたら別画像扱いになるため)
といったリスクが発生します。(あくまでファイル名のみを参照した場合)
point!
画像上書きのアラートが出たら、前後の絵柄を確認しましょう。
別画像になることが正解かもしれないので、修正指示をもらいたいですね。少しでも疑問を感じたら、データ作成者に確認しましょう。
Tips パッケージ機能とは
出力に必要なファイル(欧文フォント・リンク画像)を、ひとつのフォルダに収集してくれる機能のこと
※孫データ(リンクされているイラストレーターデータに配置されているデータ)は収集されません
作成方法:メニューバーの「ファイル」>「パッケージ」を選択
いかがだったでしょうか。
自動で更新、自動でパッケージ、便利な機能には思わぬ落とし穴も隠されています。
上手に利用して、ミスなく効率的な作業を目指したいですね!



