

「Photoshop」アクションと自動処理(ドロップレット)の作成
選択範囲を「アクション」に…
前回、選択とマスクで人物の髪の毛の選択範囲を調整する記事を紹介しましたが、新たにCC2021がリリースされ「髪の毛を調整」の機能が追加されてしまいました。
画像によっては上手くいきそうですが、まだ少しブラシを使って調整した方がよさそうです。色調整だけなら「被写体を選択」にぼかしやエッジの調整少し加えるだけで良いかもしれません。今回のバージョンアップで「髪の毛を調整」や「空を選択」など、ある程度手作業が当たり前だったような処理がクリック一つでおおむね出来てしまうようになりました。「編集」に追加された「空を置き換え」などは「空を選択」を含めた「アクション」みたいなものなんじゃないかと思ったところで、今なら選択範囲の作成が「アクション」に含められるという事に気付きました。
同じような複数の画像データに同じような処理を施す場合、ある程度の作業工程は同じ事の繰り返しになるということが想像できます。そういった工程はなるべく「アクション」ボタンにしてしまって作業を効率化させたいですよね。それが大量のファイルともなれば、まとめて一気にその「アクション」を適用させてしまいたい。それを処理してくれるのが「ドロップレット」の機能になります。初歩的な事ですが、バージョンが上がるにつれ今まで使っていたアクションにも改良の余地があると思い当たり、今回はその「アクション」と「ドロップレット」の作成を改めておさらいしてみたいと思います。
「アクション」と「ドロップレット」で作業を効率化
たとえば「卒業アルバムや名簿などに使う証明写真に色調整を加えたい」といった作業を複数の画像に処理する場合、
画像はRGBなので印刷用にCMYKに変換
↓
人物のみやや明るく血色を良くする
↓
jpg形式なので、調整レイヤーを残したpsd形式で保存する
といった流れの処理を施すと想定します。同じ環境下で撮影されていても人によって肌の色合いが違うので、最終的に個々のファイルにマスクと色調整に手を加えるという前提で、その一歩手前まではなるべくアクション化して手間を省こうという算段です。

アクションの作成
まずは一つ画像を開いて、アクションを記録します。PhotoshopのバージョンはCC2021になります。
アクションウィンドウのオプションを開いて一番上にある「ボタンモード」のチェックを外すと、アクションの記録が出来るようになります。「新規アクション」を選択して適当なアクション名を入れ、okで記録が始まります。録画のように●が赤くなっていれば記録中ということです。
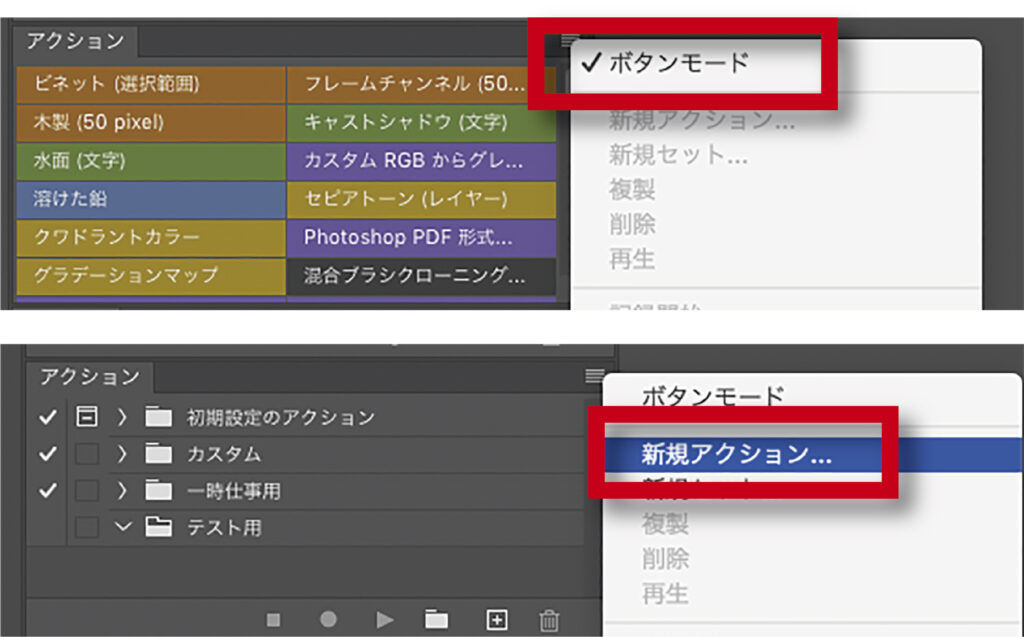
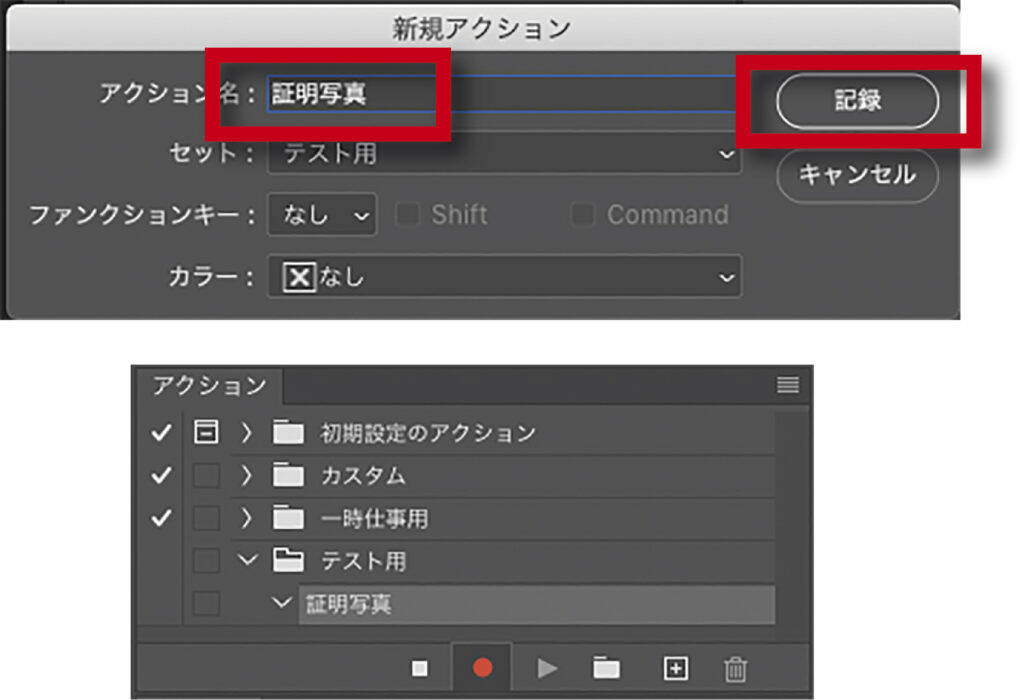
まずは人物だけの選択範囲を作ってしまいます。
今までならなかなか「アクション」にはしにくい処理ですが、背景と人物がわかりやすく別れているので「被写体を選択」を使ってみます。今回は切り抜くわけではないので、あくまでも最終的な色調整までの下ごしらえとして取り入れてみます。
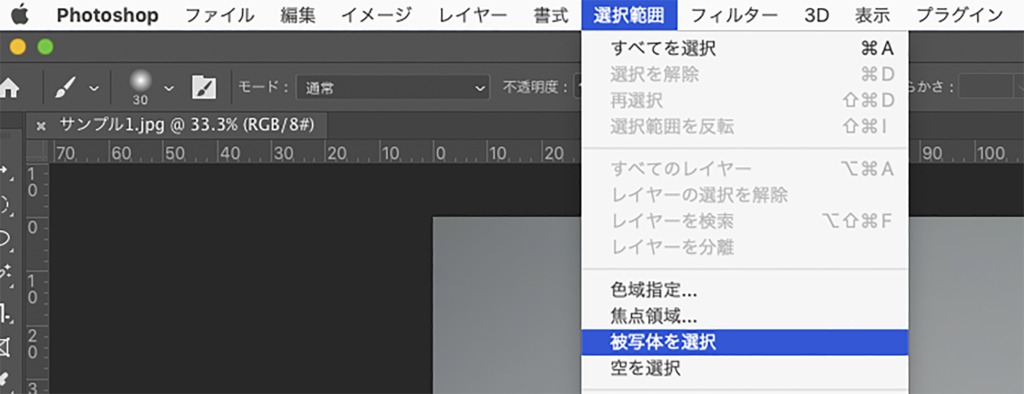
「選択範囲」から「選択範囲を変更」→「境界をぼかす」で0.5ptほどぼかし、レイヤーに新規フォルダーを作って適当な名前を入れ、このフォルダにマスクを当てます。「ドロップレット」で処理させた際、これならば個々の画像の人物の形に合わせて、それぞれマスクが出来上がるはずです。
重ねて言いますが「被写体を選択」が100%綺麗に人物を選択してくれる訳ではないので、後でマスクの調整は必要になります。それでも、ひとつずつ選択範囲を作るよりはラクですよね。
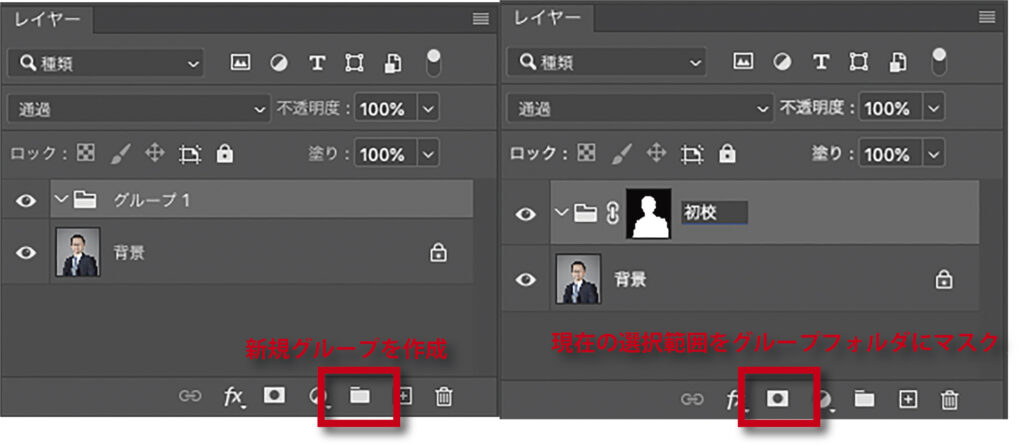
モードをRGBからCMYKに変えます。統合するか聞いてくるので、統合しないを選択します。モード変換はマスクの作成前でも良かったのですが、何となくRGBで「被写体を選択」させた方が速そうな気がしたので、この順番になっています。
先程作ったフォルダがまだ選択状態にあるはずなので、その中に基本的な調整レイヤーを作ってしまいます。フォルダ自体にマスクをかけているので、フォルダ内の調整レイヤーによる色調は人物だけに適用されることになります。また、他の画像全てにこの色調整が当てはまる訳ではないので、マスク同様「ドロップレット」で適用した後に個々の画像を調整するという前提です。
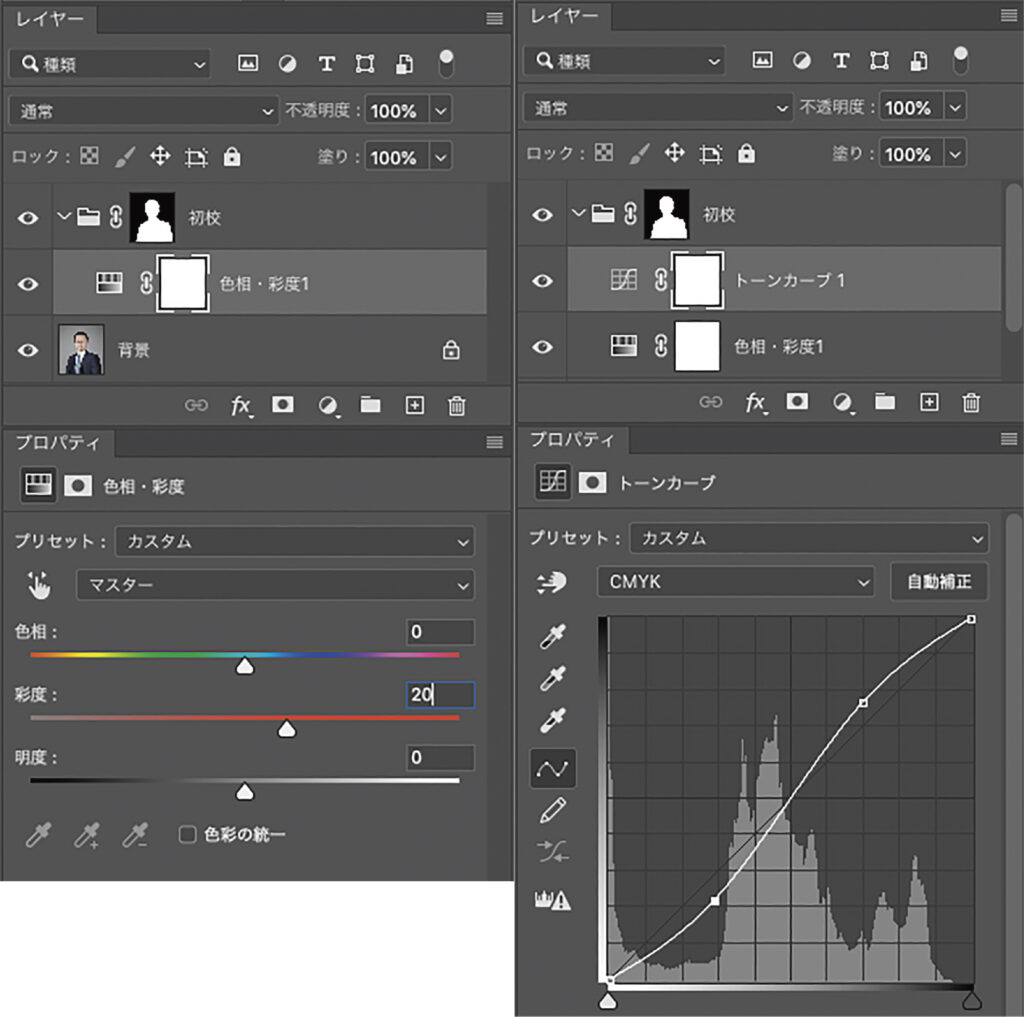
最後に「別名で保存」でPSD形式で保存します。この時、ドロップレットの保存先としてフォルダを作ってしまいます。今回は「PSD」という名前のフォルダをデスクトップに作り、そこに保存しました。これでひととおりアクションの完成です。
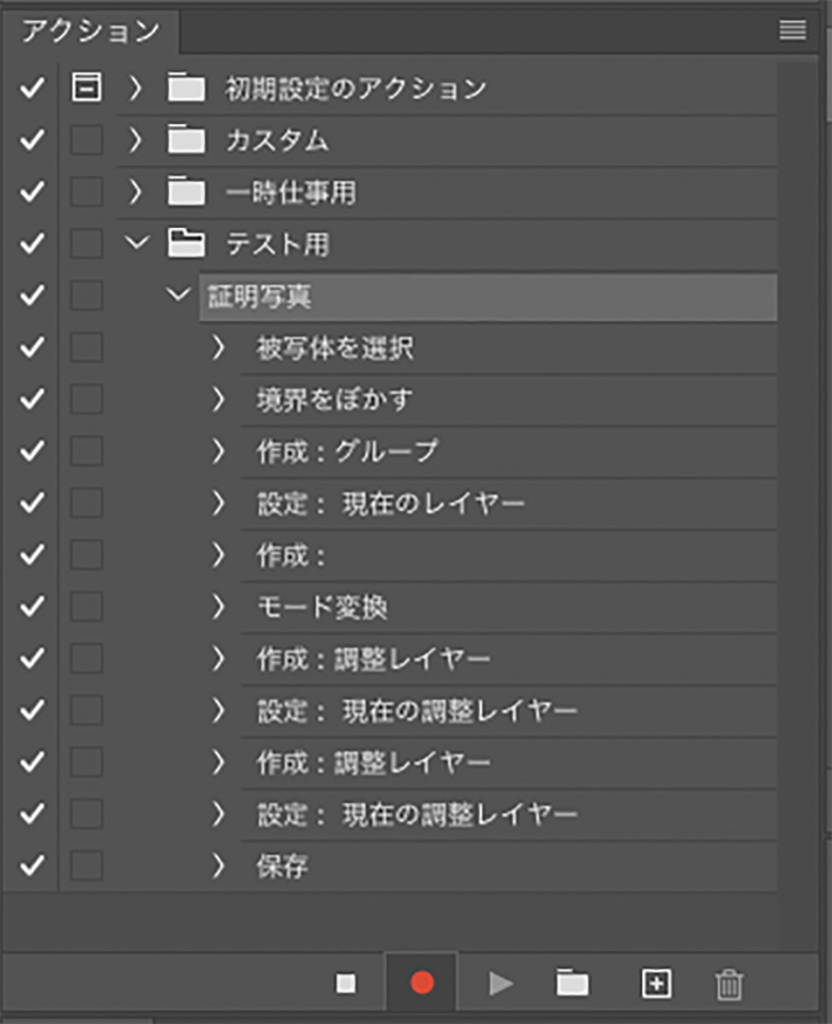
ちなみに、上の図の「初期設定のアクション」の左側に消しゴムのようなチェックボックスが入っていますが、これはダイアログボックスの表示の切り替えです。これがONになっているとアクションを始動させた後に、例えばCMYKに変換した際に統合するかどうか毎回聞いてくるようになってしまうので、「ドロップレット」にする前提ならばOFFにしておきます。
次はこのアクションからドロップレットを作成します。ファイルから「自動処理」→「ドロップレットの作成」を選択します。「ドロップレットを保存」の下の「選択」で、「ドロップレット」の名前を入力し、保存先を選択します。名前はなるべく適用させるアクションと同じが良いでしょう。今回はデスクトップにそのまま「証明写真」という名前のドロップレットを作ります。次に、上書きを避けるため保存用のフォルダを選択します。「実行後」にて「フォルダ」を選び、その下の選択で保存先のフォルダを指定します。ここは先程作った「PSD」というフォルダを選択します。
ドロップレットの作成
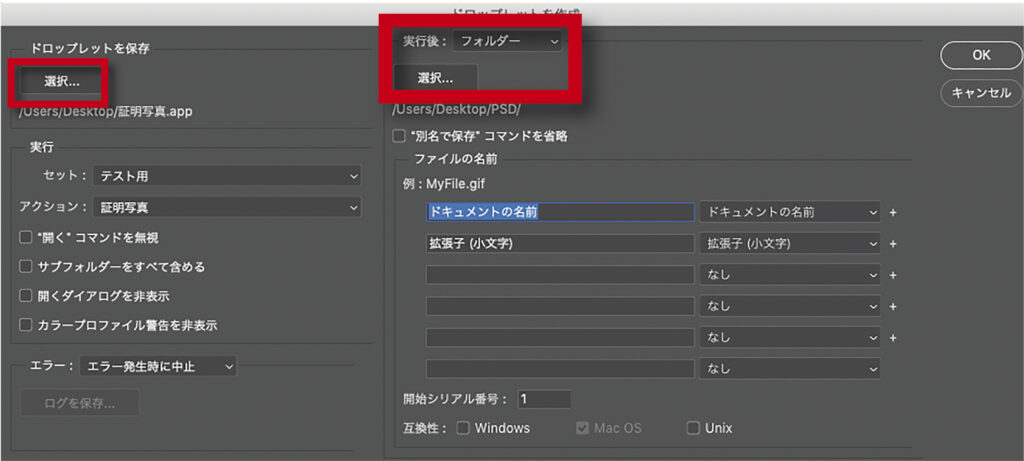
すでに保存を指定してあるので「”別名で保存”コマンドを省略」にチェックが入っていない事を確認し、OKを押します。これでデスクトップにドロップレットのアイコンが出来ました。

あとは処理したいファイルをまとめてここにドラッグ&ドロップすると自動的に処理が始まり、PSDフォルダに保存されてゆきます。
以上で「アクション」と「ドロップレット」の作成は完了です。
同じ画像でない限り、マスクの調整など自動化できない個々の手作業は必要になりますが、一昔前と比べてしまうと驚くほど作業が自動化されています。冒頭の「髪の毛を調整」などももっと精度が上がればアクションで任せてしまえるようになるかもしれません。
今回は以上になります。



