

【Photoshop】風景が一瞬で劇的に変化する「空を置き換え」を使ってみる
Adobe Photoshop cc2021で追加された新機能の中で、ひときわ存在感を示していたのが「空を置き換え」ではないでしょうか。
ただただ「空を置き換える」という、目的の限定された機能が編集の中の一項目として追加されたことには驚きましたが、それだけレタッチではよく行われる作業なのでしょう。

まずはこちらの写真。雲ひとつない澄み渡った青空で、選択範囲も拾いやすそうですが、やはり葉っぱの隙間が上手く拾えるかどうかが気になりますね。さっそく「編集」から「空を置き換え…」を選択します。ちなみに、カラーモードがRGBカラーでないと、この機能は使えません。
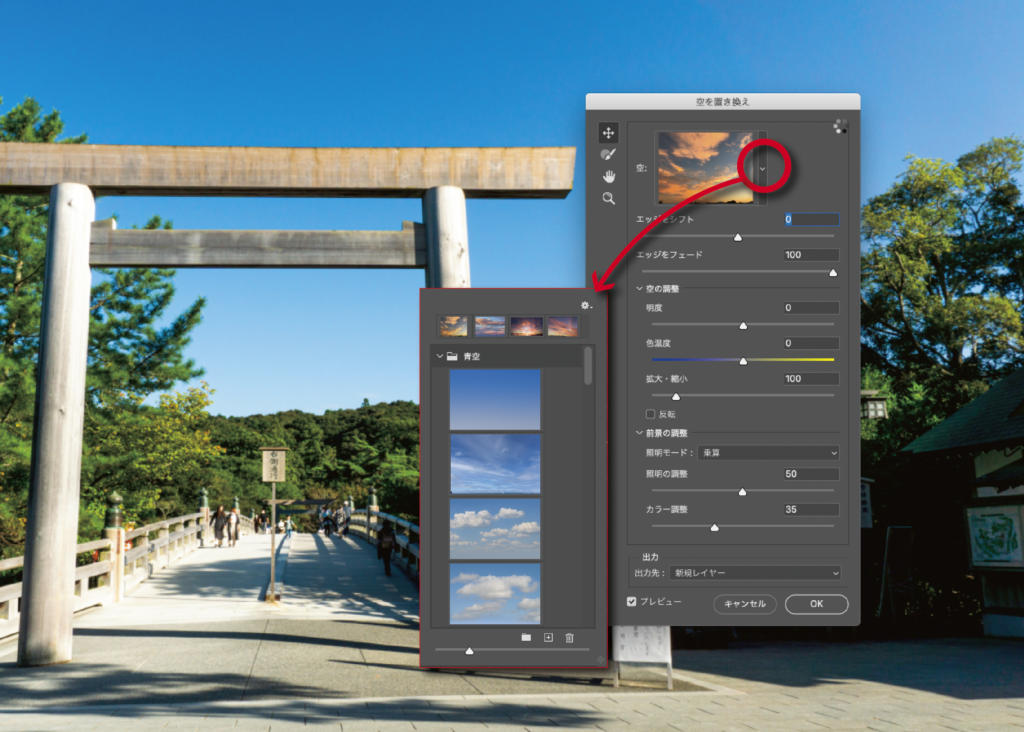
画像を選択する間もなく、デフォルトの画像で処理が始まってしまいます。いったん処理が終わると、サムネイル横をクリックすることで画像の選択画面が出てきます。デフォルトで収録されている画像が並びますが、スライダの上のゴミ箱とフォルダの間にある+のアイコンから、ファイルを指定することもできます。今回はデフォルトの画像から、極端に違いの出る夕焼け空を選びました。
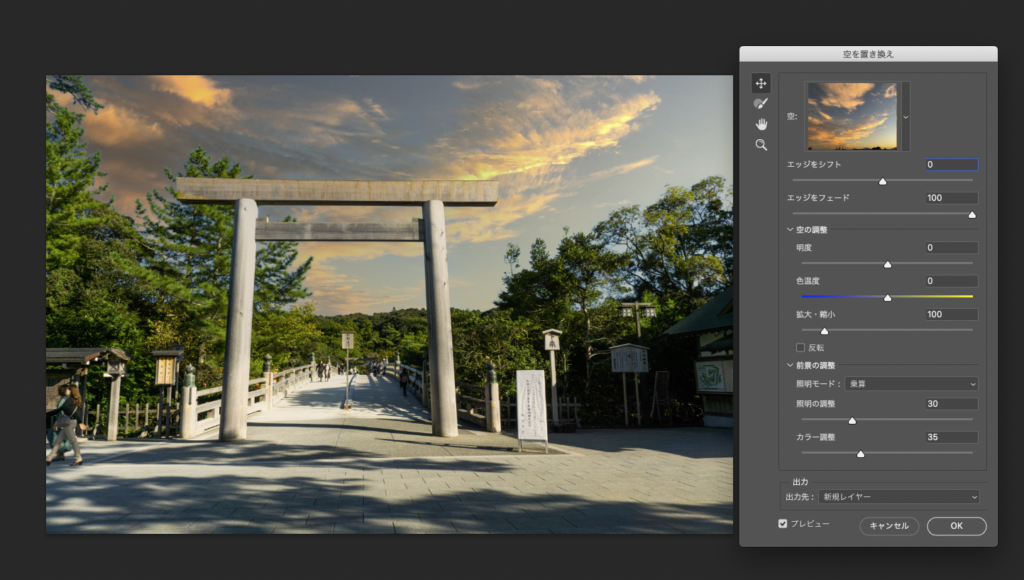
ただ置き換えたい空の画像を選ぶだけでこのとおり。空の部分のマスクの作成や、合成した後の色のなじませまで、驚くほどの完成度で仕上げてくれました。元画像と空の画像の光源の向きが逆の場合は「反転」にチェックを入れれば、置き換える空が水平方向に反転します。明るさや色合いの調整などもできるようですが、この写真に限ってはほぼ何もせずとも、置き換えた空に合わせて自然な色味でなじみました。それでも、中間の葉っぱの隙間が青く残っているので「エッジをシフト」を動かして、置き換える範囲を調整します。
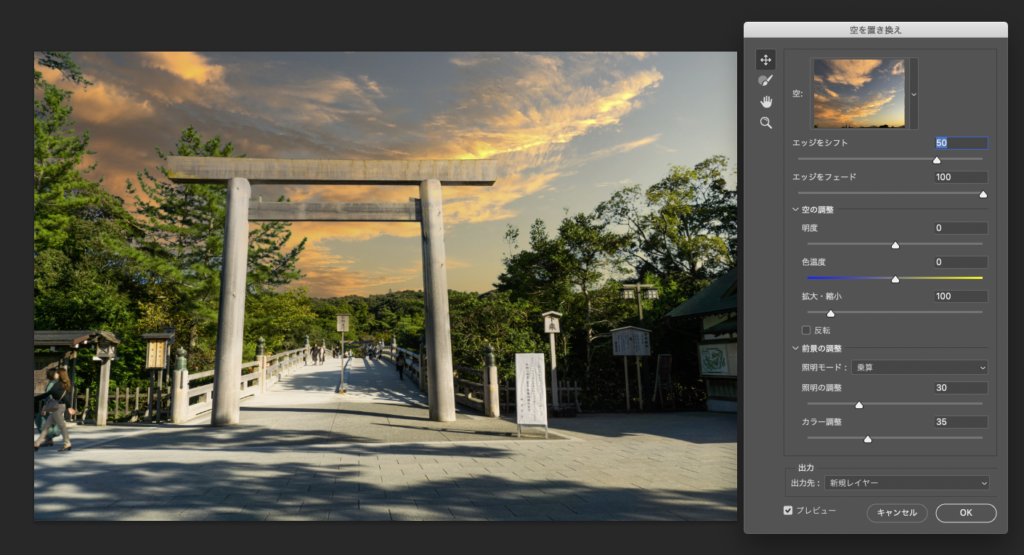
エッジを50程上げたら、だいぶ気にならなくなりました。ちょっと上げすぎたかもしれませんが、これでひとまずOKとします。気にしだしたらきりがないのですが、左側の木にもまだ抜け残りの空色が…。

こちらはエッジの適用されるマスクの範囲からもはずれていたので、葉の隙間に空色の青が残っていました。だいぶ目立つので、こちらは手作業で修正していきます。
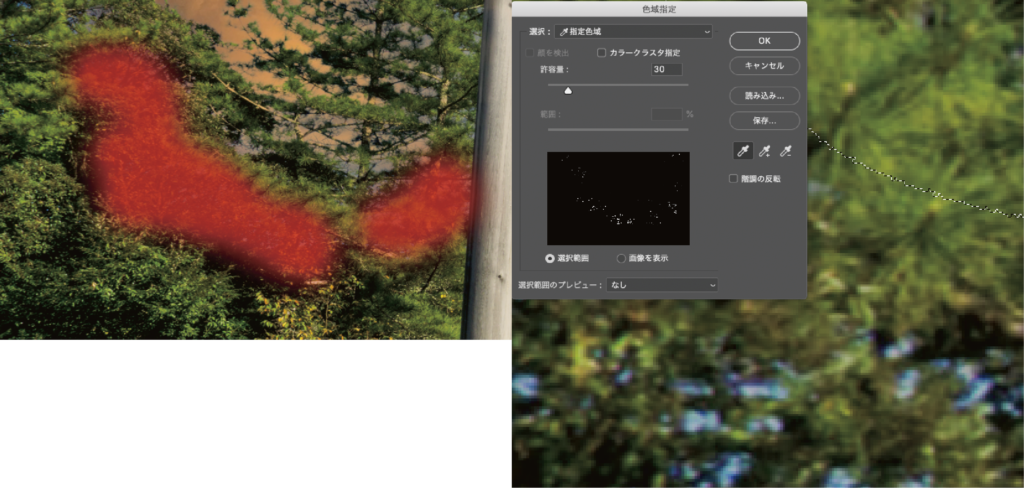
まずはクイックマスクモードで、ブラシを使ってざっくりと選択範囲を作り、その範囲内から色域指定で空の青を拾います。スポイトで取りたい青色をshiftを押しながらいくつか選択し、空色がまんべんなく拾えるよう許容量を調節していきます。色域指定で上手く空色を拾えたら、次は「選択とマスク」で境界線がなじむよう整えます。そうしてできた選択範囲を、置き換えた空のグループ内にある「空」レイヤーのマスクに追加で適用させるため、選択範囲が保たれたままの状態で「空」のレイヤーのマスクをクリックし、わかりやすいようチャンネルをマスクの表示のみにします。
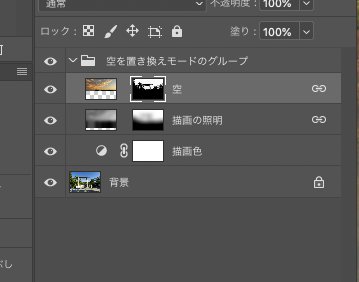
黒くマスクのかかっている部分から選択範囲を白く抜いて適用させるわけですが、近くの適用部分を見るとややグレーに近い割合でマスクがかかっているので、そのままばっさりと白抜きにはせず、トーンカーブなどで他の適用部分に合わせるよう、ややグレーへと濃度を落とします。
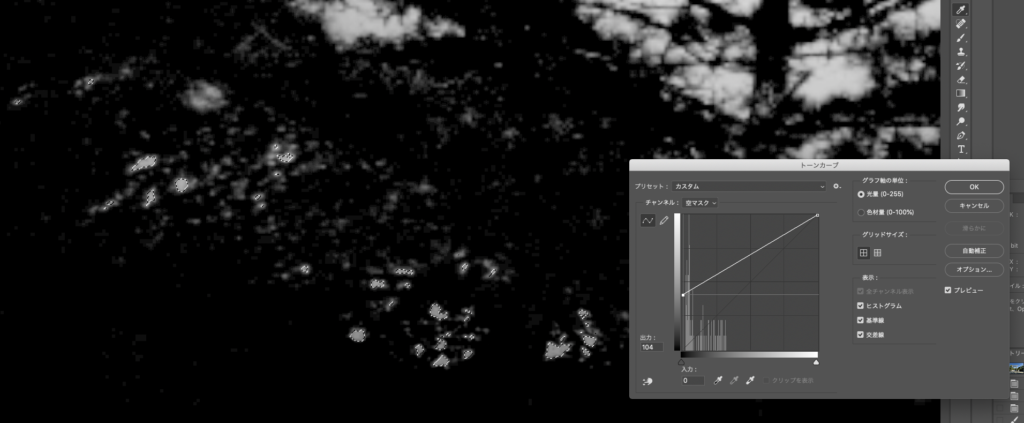

不自然に抜けることなく、元の空色が目立たなくなりました。

これでほぼ完了です。もう少し夕空の赤みが欲しかったので多少の手は加えましたが、同じ工程を手作業のみで行ったときの手間と時間を考えると、あまりの簡単さに少しゾッとしますね。このベースの写真と、置き換える空との組み合わせでは色調の必要はまったくなかったのですが、他の写真でも試してみると…

アイキャッチの画像ですが、「空の置き換え」だけだと少し色味に違和感が…
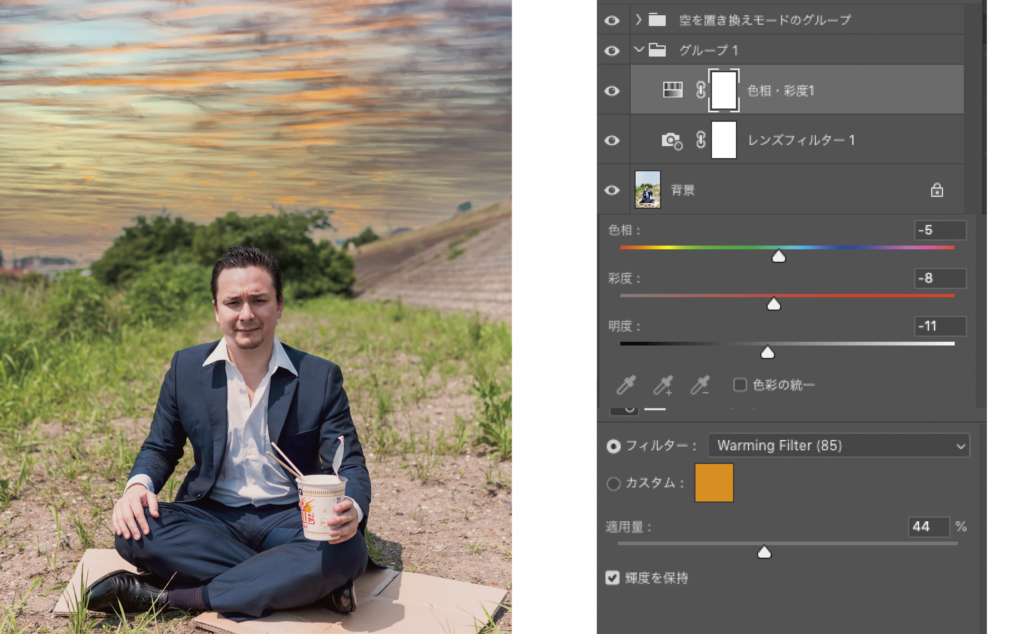
そこで、空と背景の間に多少の色調整を入れてみました。だいぶなじんだ色合いになったと思います。
実際のところ、多少の手を加えたところで10分と経たずに仕上げられる手軽さでした。驚くべきはやはり「空」というものの認識度の高さですね。少し意地悪をして、逆さに回転した画像に「空を置き換え…」をしてみると、マスクに多少の迷いが感じられるも、それでも逆さになった「空」を認識していました。「選択範囲」の中に「空を選択」という機能もありますが、「空を置き換え」で生成されるマスクの方がより自然に境界をなじませているので、単純に空の色調整をする場合でも流用できるなと思いました。



